グラフィックデザインツールCanvaでうちの子オリジナルのアートパネルを作ってみました。

モデルはうちの猫のトラ。
トラの写真をベースにデザインして、Canvaでキャンバスに印刷注文するだけで、かっこいいアートパネルができました。
息子の引っ越し祝いにプレゼントするつもり。
息子も大好きなうちの子の写真を使っているから大喜び間違いないね。
この記事ではCanvaで作ったデザインをキャンバスに印刷注文する方法を紹介します。
記事の後半では真似してアートパネルを作れるようにデザインの手順を解説。
おうちの子をモデルにオリジナルグッズを作ってみたい!という人は最後まで読んでくださいね。
Canvaで印刷できるもの
Canvaは魅力的なデザインが誰でも簡単にできるグラフィックデザインツール。
ブログのアイキャッチやInstagramの投稿に使う人も多いです。
Canvaの魅力のひとつは自由に使えるグラフィック素材の多さ。なんと7500万点もあって、素材を組み合わせるだけでオリジナルのステキなデザインが作れちゃいます。
それに、Canvaでデザインしたものは、Canvaプリントに印刷注文ができます。
名刺・ポストカード・チラシ・ポスター・パンフレットなど紙ものの他、トートバッグ・マグカップ・ノート・壁かけカレンダー・キャンバスなど様々なものに印刷ができるので、《うちの子のオリジナルグッズ》だって簡単に作れちゃうんです。
今回、私が印刷注文したのはキャンバスの正方形・小サイズ、どんな風にしてアートパネルができあがったかお伝えしますね。
Canvaで印刷できるキャンバスのサイズと価格
キャンバスのサイズ
Canvaで印刷できるキャンバスの形は3種類。
正方形と横長、縦長があり、それぞれに小・中・大があります。
Canvaではキャンバスのサイズはインチ表示なので、分かりやすいようにセンチ単位に計算して一覧にしました。

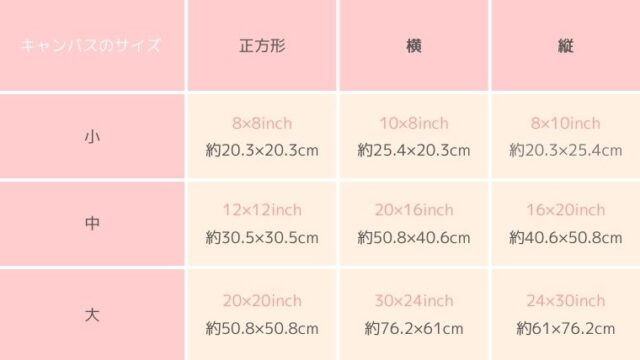
キャンバスに印刷する価格
Canvaのデザインを印刷する時のお値段は税込みで送料はかかりません。
印刷の注文ごとに植樹が行われるので、社会貢献のお手伝いもできます。
キャンバスに印刷するお値段は形とサイズで変わります。
キャンバス(正方形)
- 小:2,730円
- 中:3,105円
- 大:4,140円
キャンバス(横/縦)
- 小:2,980円
- 中:4,480円
- 大:6,980円
※上記価格は2022年11月現在のものです。
Canvaでキャンバスにデザインを印刷する手順
Canvaでキャンバスに印刷を注文する手順は簡単です。
印刷したいデザインが完成したら、画面右上の「共有」をクリック。
出てきたメニューの中から「デザインを印刷」を選択、キャンバスを選びます。

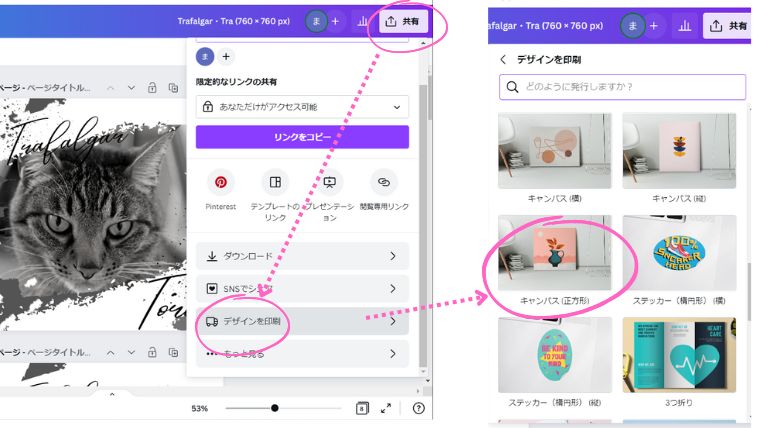
次のページでサイズを選択します。
選択するサイズを変えると、完成イメージが右上に反映されるので大きさのイメージがつかみやすいです。

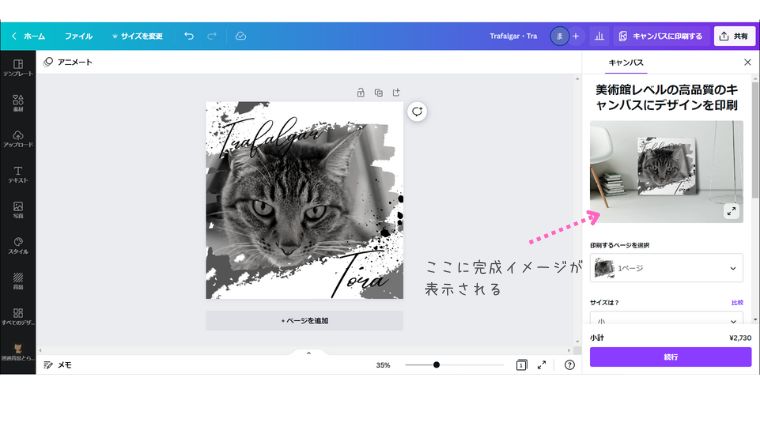
サイズを選択した後は、「余白スタイルとフレーム」で側面の画像の処理の仕方を「ストレッチ」と「ミラー加工」から選びます。
私はストレッチを選びましたが、このデザインならミラー加工の方が良かったのかも、と完成品を見てから気がつきました。
数量を選んでを「続行」をクリックすると「印刷の準備を整えましょう」とメッセージが出てきます。

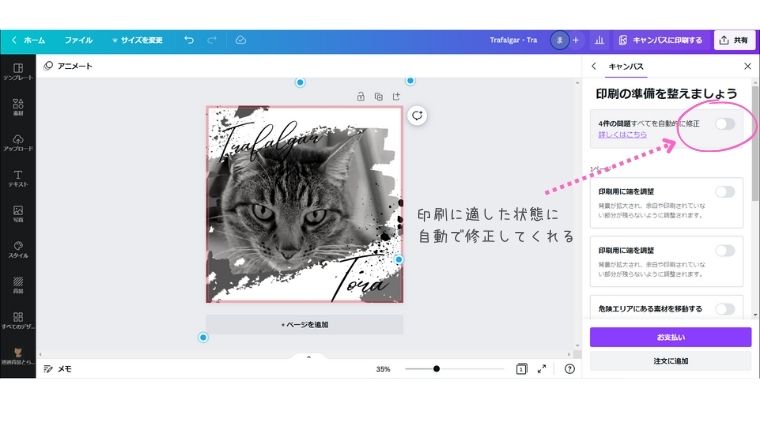
「4件の問題すべてを自動的に修正」をオンにすると自動で印刷に適した状態に修正され、修正後の画像はダウンロードして確認できます。
次のページで住所などの必要事項を入力、お支払いをクリックすると「確認してお支払い」画面に。支払い方法はクレジットカード、デビットカードまたはPayPalに対応しています。
内容を確認後「注文する」をクリックしたら後は届くのを待つだけ。
どんな仕上がりになるのか楽しみです。
Canvaに印刷注文したキャンバスが届きました
キャンバスは海外からの発送のようで、届いたのは注文してから1週間後。


外側の段ボールは長旅をしてきた感が多少ありましたが、中身は薄紙で丁寧に梱包されています。
開けてみると見慣れたうちの子の顔が出てきました。
思わずにんまり…かわいい!
もっと薄いパネルだと勝手に想像していたのですが、実物は約4㎝もの厚みがあります。
テーブルの上に立てると自立しました。


表面は少し艶のあるキャンバス地で高級感があり、その上に注文したデザインがそのままきれいに印刷されています。
うっかりお水をこぼしても、すぐに拭けばきれいに拭き取れそうな質感。
裏面を見ると木製の枠にキャンバス地が丁寧に張ってあるのが分かります。
プリントの裏側にあたる部分に板が無いので 裏からプリントが透けて見えました。
重さを測ってみると386gとそれほど重くなく、裏面に取り外しができができる金具が付いているので壁掛けもできます。
無造作に置いておくだけでも素敵な空間になるね。
息子へのプレゼント用に作ったけど自宅用にもう一つ欲しい!
同じデザインでマグカップやトートバッグに印刷するのもいいな♪
うちの子でオリジナルのアートパネルを作ってみよう
ここからは私がキャンバスに印刷したデザインを、Canvaで真似して作れるように手順を紹介します。
Canvaの基本的な使い方も解説していきます。
中の写真を変えてぜひ《うちの子デザイン》を作ってみて下さい。
上手くできたらCanvaに印刷注文して、あなただけの《うちの子グッズ》を作ってくださいね。
メインになる写真部分
トップページの「デザインを作成」からカスタムサイズを選び、任意の正方形でデザインを開始します。
サイズは印刷注文の時に自動で修正されるので、最初は適当なサイズでも大丈夫。800×800ぐらいが作りやすいです。
①「素材」メニューから「フレーム ブラシ」と検索して下図のフレーム(写真を入れる枠)を探してください。
クリックすると編集画面に追加されます。

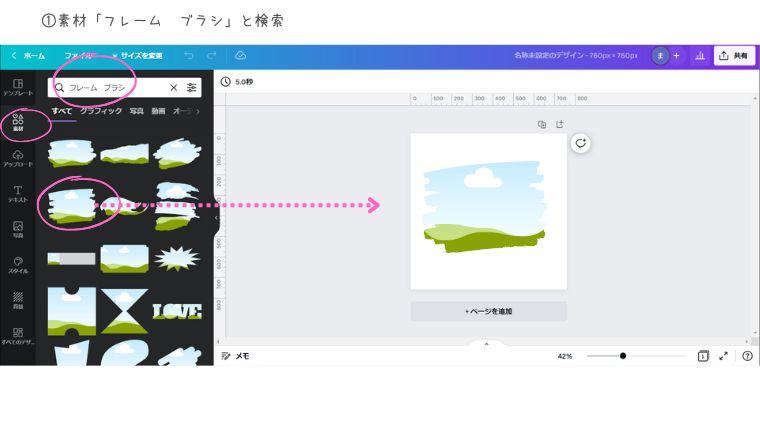
②「アップロード」メニューの「ファイルをアップロード」から好きな写真をCanvaに取り込みます。
Canvaアプリ版の場合は「カメラロール」から簡単に取り込めます。
使う写真をクリックするかドラッグ&ドロップでフレーム内に入れます。

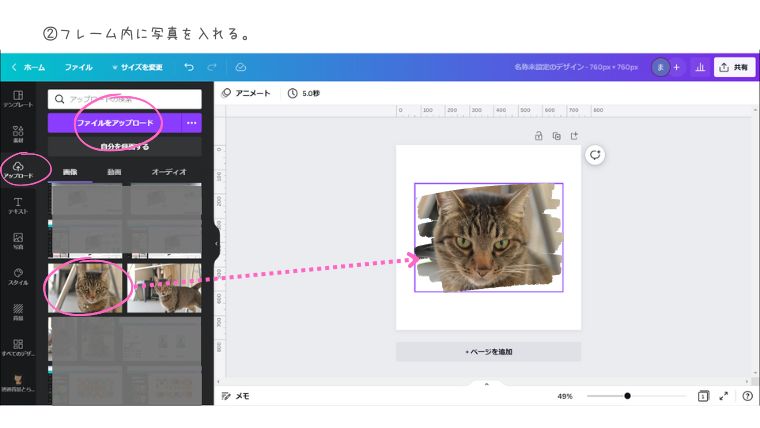
写真をフレームに入れる方法はこちらの記事で紹介しているので参考にして下さい。

③②で作った写真フレームを編集画面上で選択すると左上に「画像を編集」が出てくるのでクリックします。
左に出てきたメニューの中から「フィルター」を選択し、「Street」をクリックしてモノクロ写真風にします。

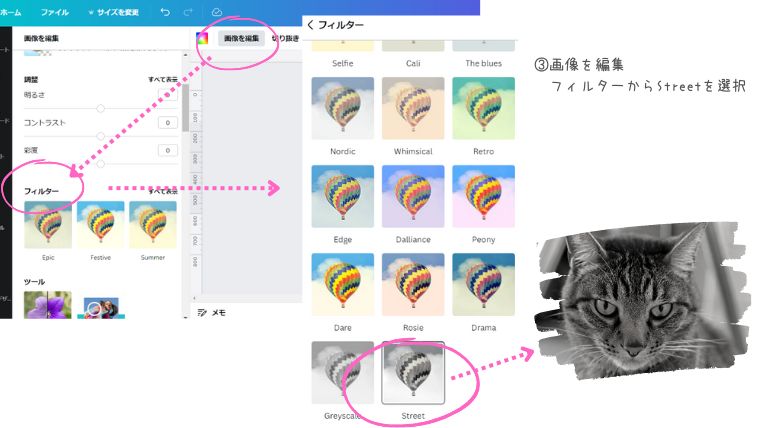
画面の中の納まり具合を見ながらサイズと角度を調整します。

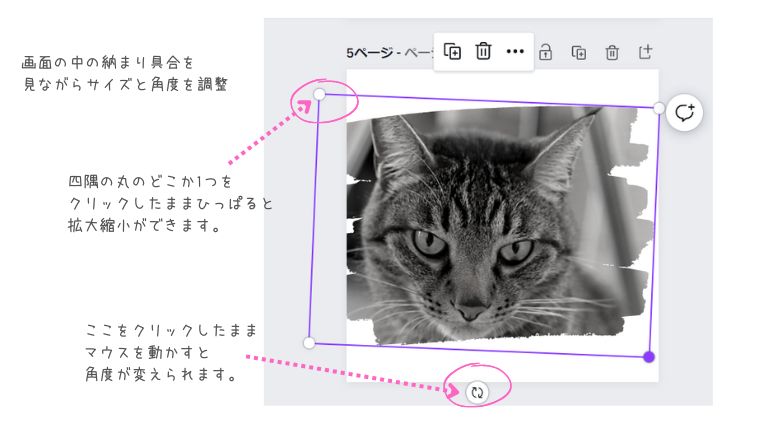
素材を加えてアートな雰囲気を作ります。
ここからグラフィック素材を加えてデザインを仕上げていきます。
今回、写真フレーム以外で背景に使った素材は下記の4つだけ。メニューの「素材」を選択し、「ブラシ」か「ブラシ ストローク」で検索すると出てきます。

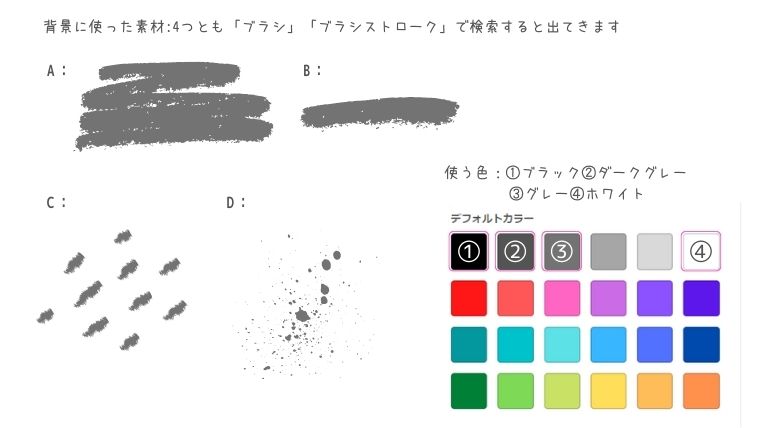
4つの素材をA,B,C,Dの順に配置していきます。
A:素材Aは2つ、下図青色で示したように画面上に大きく配置します。
大きさと角度は下図を参考に調整してください。

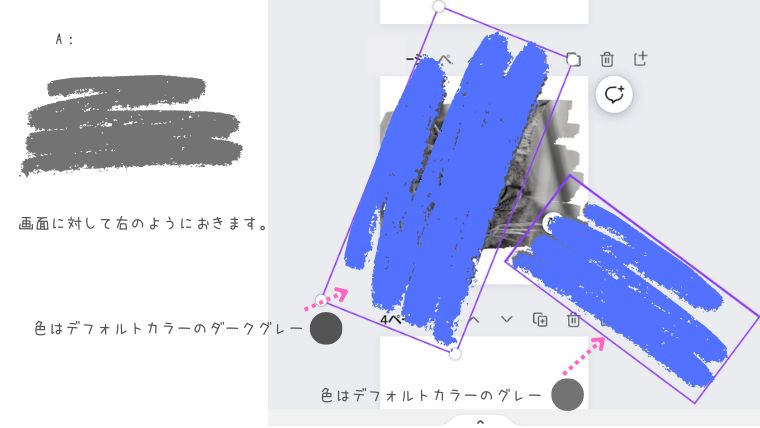
画面左の素材は「ダークグレー」、右下の方は「グレー」に色を変更します。
どちらも「配置」メニューから「背面に移動」させて写真の後ろに移動させます。

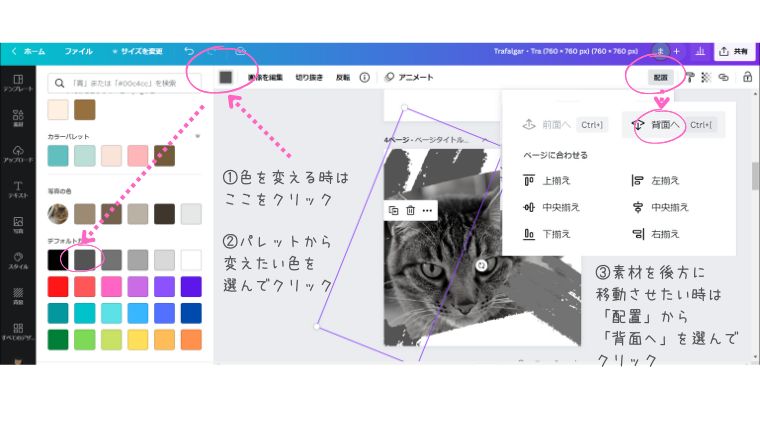
B:素材Bは3つ使います。
色はデフォルトカラーから「ホワイト」を選択、ベースの写真の上にかぶせます。
2つは写真をはさむようにして配置。
3つめ(下図では水色)は縮小して配置します。

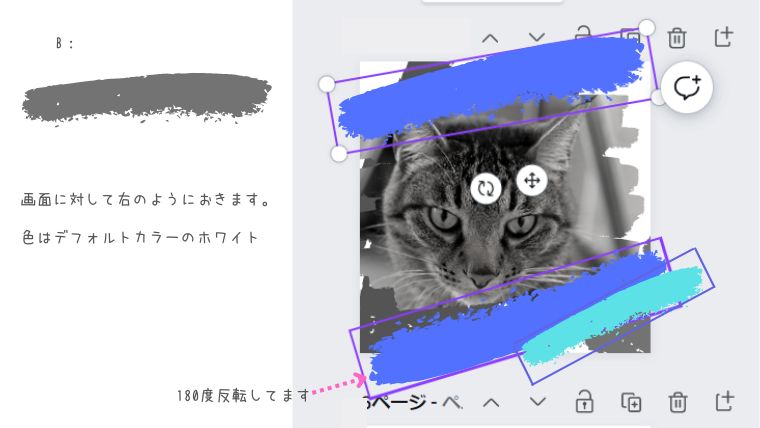
C:さらに素材C2つを重ねます。
色はデフォルトカラーの「ホワイト」にします。

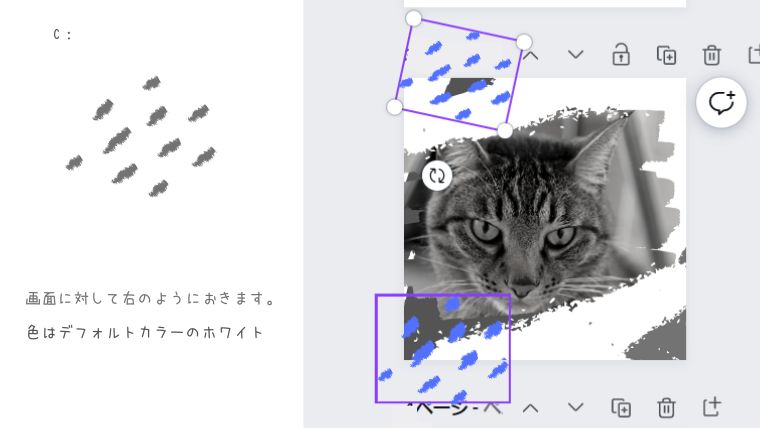
D:素材D2つも上に重ねます。
左上はデフォルトカラーの「ダークグレー」、右下は「ブラック」にします。

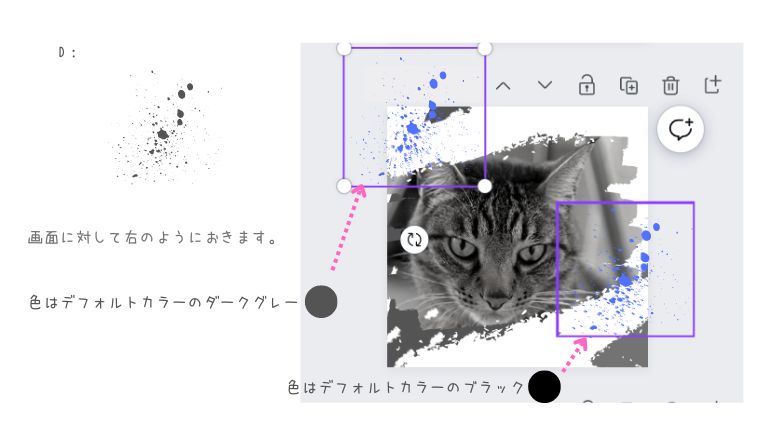
名前を入れて完成
最後に「テキスト」で《うちの子の名前》を入力。
画面の中で上下に分けて配置したいので、姓と名の2つに分けて入力します。
文字の種類(書体)とサイズは後で自由に変更できます。

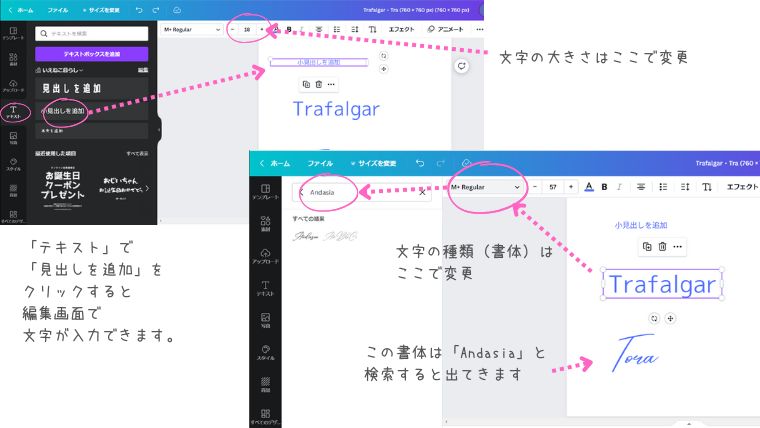
このデザインでは「Andasia」というフォントを使用、色はデフォルトカラーの「ブラック」です。
名前の文字量によってバランスが変わると思いますが、参考までに私のデザインの文字の大きさは姓の方は57ポイント、名の方は75.8ポイントです。
文字の大きさや角度は画面上で自由に大きさが変えられるので、バランスを見ながら配置してください。

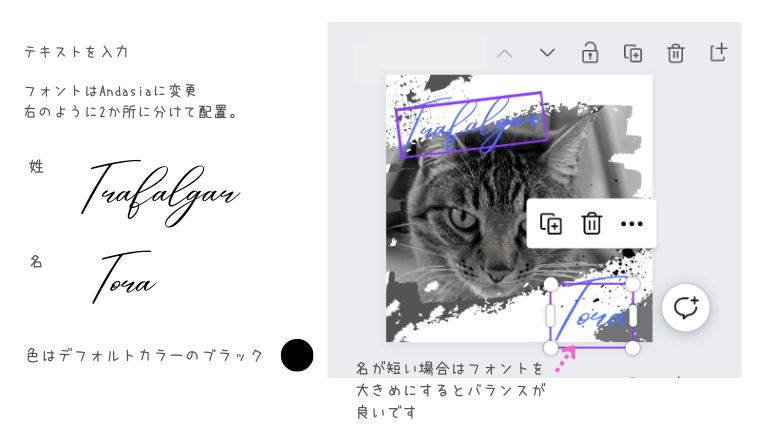
今回のアートパネルはかっこいいデザインにしたくて、トラの写真はキリっとした表情のものを選んだよ。
トラはいつもポワワ~ンとしてるからなかなかイメージ通りの写真が無かったんだよね。
Canvaで作れる《うちの子グッズ》
Canvaで《うちの子の写真》を取り入れて、素材を組み合わせるだけでできちゃうオリジナルの《うちの子デザイン》。
せっかくなのでCanvaプリントに印刷注文して《うちの子グッズ》にしたいですね。

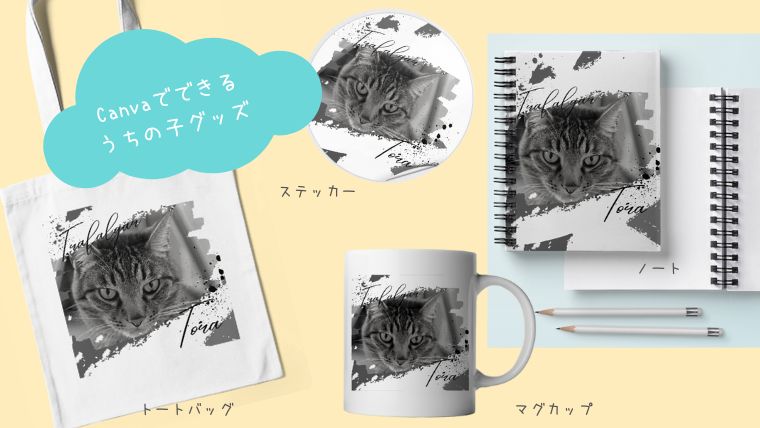
Canvaでは、今回紹介したキャンバスの他、トートバッグ・マグカップ・ノート・壁かけカレンダーなどにも印刷ができます。
《うちの子グッズ》は家族へのプレゼントにぴったり。
子どもの写真を取り入れて、おじいちゃんおばあちゃんへのプレゼントにしても喜ばれますね!




























