こんにちは。
アラフィフ主婦のとらこです。
そろそろ年末の空気が漂ってきました。
年賀状の準備、どうしてますか?
私はイラストやデザインはわりと得意で、年賀状は張り切るタイプです。
その昔は「プリントゴッコ」を活用してました。
今年はお気に入りのデザインツールCanvaを使ってササっとデザインすることにします。
Canvaを使えば簡単にデザインセンス抜群の年賀状が作れるよ。
しばらく会えなかった人には手書きの文章もいれたいからそっちに時間をかけたいね。
この記事ではデザインツールCanvaを使ってササっとオリジナルの年賀状をデザインする方法を紹介します。
Canvaのはじめかた
Canvaはパソコンやスマホ・タブレット等があれば、誰でも使えるデザインツールです。
Web版のCanvaとスマホ・タブレット等で使えるCanvaアプリは、共通のアカウントでログインするとデザインを共有できるので、アプリで作ったデザインの続きをパソコンで手直しと言った使い方もできて便利。
Canvaには無料版と、有料版のCanva Proがありますが、無料で使いたい人もWeb版はCanva Proのホームページから登録して使います。
Web版で無料ではじめる場合はCanva Proトップページの『Canvaフリーを入手』というバナーをクリック。
次の画面で登録します。
Google、Facebook、Appleのアカウントか、メールアドレスからでも登録できます。

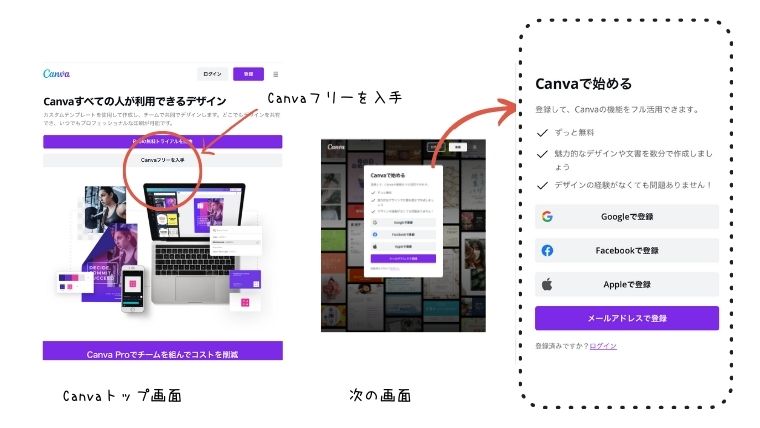
Canvaのテンプレートからオリジナルの年賀状を作ろう
Canva無料版で簡単に作れるオリジナルデザイン
Canvaに登録したらすぐにテンプレートから素敵な年賀状がデザインできます。
テンプレートを使うってどういうこと?
Canvaには素敵なデザインのテンプレートがたくさんあるんだ。
テンプレートの一部を変えるだけで簡単にオリジナルの年賀状に変わるんだよ。
まずははこちらのテンプレートを使って、どんなふうに変えられるか見てみましょう。


スッキリした大人っぽいデザインです。
こんな年賀状が送られてきたらセンス良いって思われそう。
このまま文字を変えるだけでも充分使いたいですよね。
でも、あえて変えてみます。
パターンⅠ写真を変える


来年の干支のトラの写真から選んだ方が良かったのな。
テンプレートのやさしい雰囲気を崩したくなかったので、かわいらしく猫の写真を使ってみました。
パターンⅡ写真をイラストに変更


こちらはトラのイラストを使用。
少しレトロチックなこのイラスト、Canva無料版でも使えるんです。
パターンⅢレイアウトを少し変更


パターンⅡのイラストの変更の方法がが分かれば、こんな風にレイアウトを変えるのも楽々です。
Canvaの年賀状テンプレートは340点以上
Canvaには名刺やチラシの他、SNSに投稿できるテンプレートも多数揃っています。
今回は年賀状のデザインをしたいのでCanvaのホーム画面の検索窓に『年賀状』と入力します。
すると、横向きのデザイン、縦向きのデザインが出てきます。

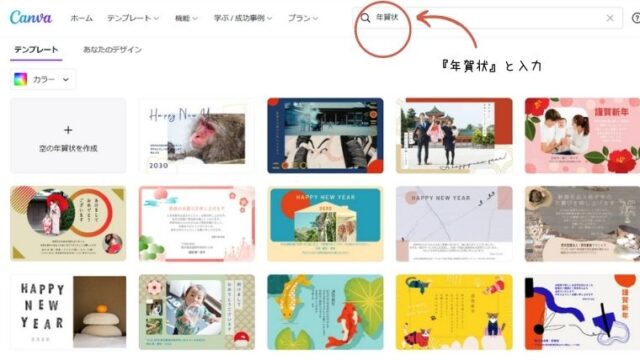

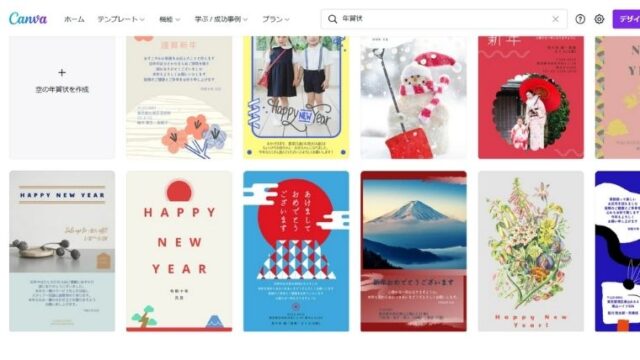
変更しなくてもそのまま使えそうな素敵なデザインばかり。
全てプロのデザイナーさんの作ったものです。
見ているだけでも楽しいですね。
Canvaでデザインした年賀状は、自宅のプリンタでも印刷できますし、Canva内からも印刷の注文ができます。
印刷の注文はCanva画面の右上にある『年賀状を印刷』から。
2021年11月15日(月)~2022年1月10日(月)までの期間中はお得に印刷できるチャンス!
支払いページのクーポンコード欄に「PRINT20」と入力すると印刷価格が20%OFFになります。
Canvaで作ったデザインは年賀状だけじゃなく、マグカップにも印刷できちゃうようで、とても気になってます。
パターンⅠ:写真を変えてみよう
では、ここから具体的にテンプレートからデザインを変える方法を紹介しますね。
Canvaのトップページで『年賀状』と検索して出てきたテンプレートの中から気に入ったデザインをクリック。
すると編集画面に選んだテンプレートが表示されます。

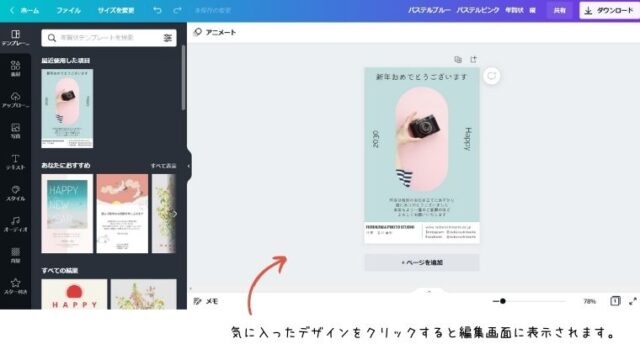
テンプレート内の中央の画像部分をクリックして選択すると水色のラインと四隅の白丸で囲まれた(選択された)状態になります。(下図の①)

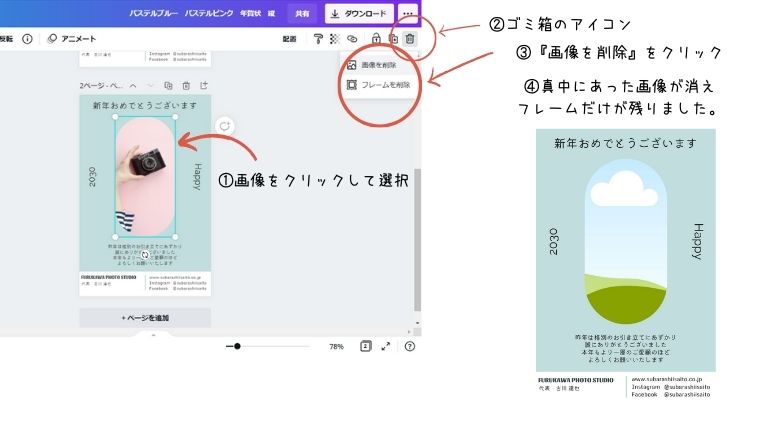
そのまま画面右上のゴミ箱アイコン(上図②)をクリックすると、『画像を削除』と『フレームを削除』というメニューがでてきます。(上図③)
『画像を削除』をクリックしてフレームだけを残します。(上図④)
次に画面一番左端のメニューから『写真』を選択。 (下図①)
検索窓に『ねこ』と入力。(下図②)
すると『ねこ』の写真がたくさん出てきます。
カーソルを合わせた時に画像右下に『無料』と表示される画像は無料版で使えるものです。
画像をクリックすると編集画面に追加されます。

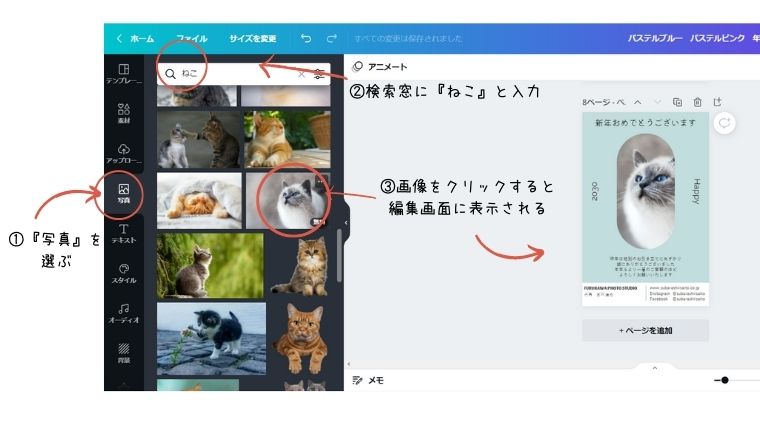
もちろんオリジナルの写真を入れることもできます。
その場合は左メニューの『アップロード』から写真を取り込みます。
写真を差し替える時のちょっとしたコツは下記の記事で紹介してます。

パターンⅡ:写真をイラストに変えてみよう
テンプレートを選択し、中央の画像部分をクリックして選択するところまではパターンⅠと同じ手順です。
今回は写真をフレームごと削除したいので、『フレームを削除』をクリック。

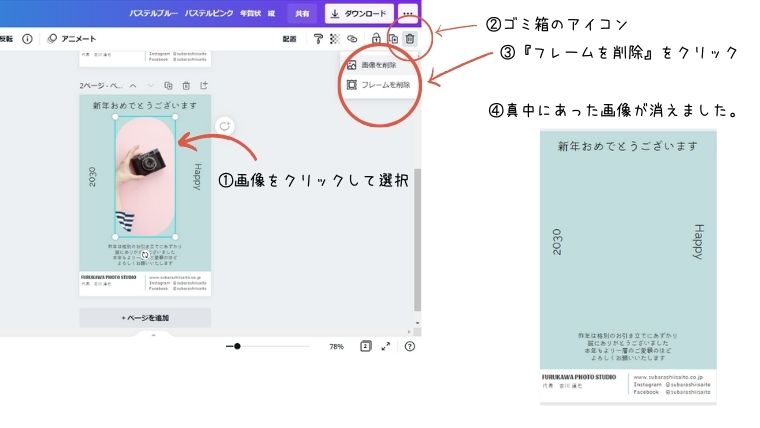
画像が消えた部分にイラスト素材を入れます。
ここでは画面一番左端のメニューから『素材』を選択。(下図①)
白い検索窓に『とら』と入力。(下図②)
検索窓下のグラフィックを選ぶと『とら』のイラストがたくさん出てきます。(下図③)
テンプレートから削除した画像が縦長だったので、縦長のイラストを選ぶとデザインとしてスッキリ収まります。

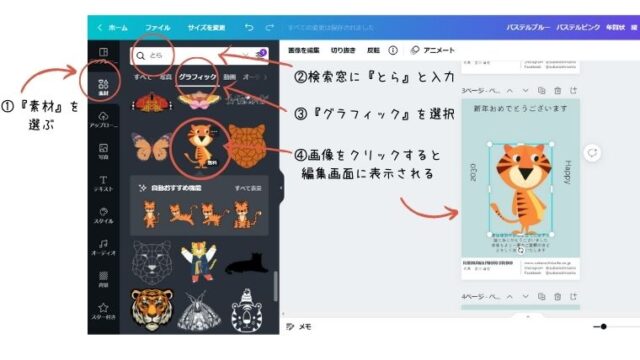
使いたいイラストをクリックすると右の編集画面に追加されます。(上図④)
そのままでは文字にかぶっていますし、大きさもアンバランス。
サイズは四隅の白丸ポインタを引っ張って調節できます。
位置は選択した状態でマウスを動かして移動できます。
この時、中央に持っていくとガイドラインが表示されるので、その位置でマウスから指を離します。

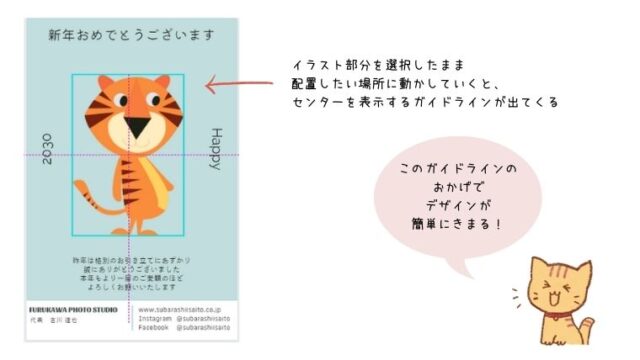
後は例文の文字を入力し直すだけですね。
例文部分をクリックして選択します。(下図①)
もう一度クリックすると文字が選択された状態に。(下図②)
この状態でdeleteキーで消去し、枠が残っている状態で文字を入力し直します。(下図③)

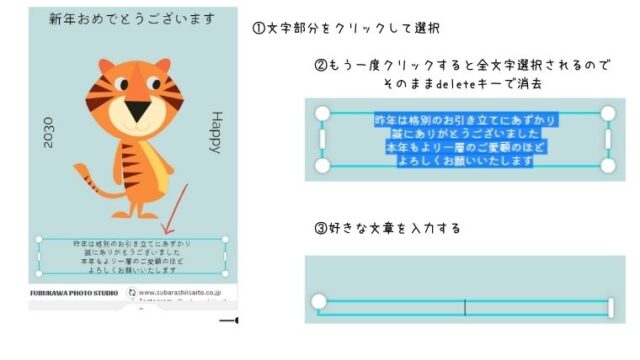
そのまま入力すると、テンプレートと同じ書体・サイズで文章が入るのでバランスが良いです。
入力し直す文章は、例文と同じぐらいの分量の文章がおすすめ。
差出人の名前や住所も同じように入力します。
テンプレートでは西暦が2030年になっているので、こちらの修正も忘れないように。
パターンⅢ:レイアウトを変えてみよう
テンプレートを利用しますが、レイアウトまで変更をすると、ますますオリジナル感が増しますね。
パターンⅡで紹介した要領でイラストを変えます。
今回は横長のイラストを選んでみました。
こちらのイラストも無料素材です。

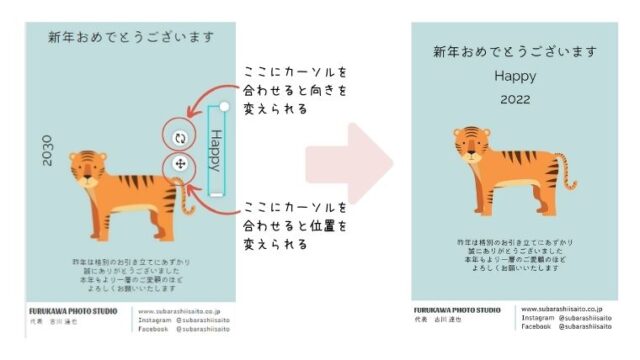
イラストを変更しただけでは全体の空間が目立ちます。
文字をクリックすると出てくる向かい合った矢印のアイコンで文字の向きを変えられます。
十字の矢印のアイコンにカーソルを合わせて移動もできます。
文字の配置を変え、『新年おめでとう』の文字と下のあいさつ文をそれぞれ中央寄りに寄せます。
これでレイアウトの変更は完成。
後はあいさつ文や差出人の名前などを入力し直します。
いかがでしたか?
Canvaの年賀状テンプレートから3パターンのオリジナルデザインの年賀状を作ってみました。
ここから文字の書体を変更したり、色を変えたりも自由にできますが、今回はあえてその辺りは手を付けませんでした。
テンプレートはそれだけで完成されたデザイン。
大幅に変更するよりは部分的な変更にとどめることが センス良くオリジナル年賀状を作るポイントだね。
Canva Proではさらにデザインの幅が広がる!
Canva Pro(有料版)はCanva無料版と比べるとできることが増えます。
例えば、下の画像、左側がCanvaの年賀状(横向き)から選んだテンプレートです。
右側がCanva Proで使える背景リムーバを使って切り抜いた我が家のペットの写真を使ったデザイン。

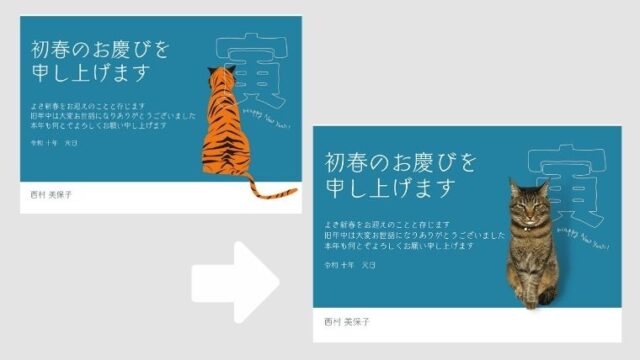
CanvaProではこんなデザインも簡単にできちゃうんです。
無料版ではじめてみて、「使えそう!」と思ったらCanva Proも使ってみて下さい。
Canva Proは30日間の無料トライアルがあるんです。
この機会に試して、より凝ったオリジナル年賀状を作ってみるのも楽しいですね。
Canva Proが気になる方はこちらの記事も合わせて読んでみて下さい。






























